Установка KMPlayer
Видеопроигрыватель KMPlayer устанавливается практически точно также, как и все остальные программы Windows. Скачиваем exe-файл, кликаем по нему, и переходим из одного диалогового окна в другое просто нажимая кнопку «Далее». Особых настроек для простого просмотра видео в плеере не требуется. Вы можете просматривать видео в различных форматах: AVI, ASF, WMV, AVS, FLV, MKV, MOV, 3GP, MP4, MPG, MPEG, DAT, OGM, VOB, RM, RMVB, TS, TP, IFO и NSV без всяких глюков в любой из версий операционной системы Windows.
В данной статье будет детально и подробно изложены все этапы установки KMPlayer на ваш комп. Просто повторите все это шаг за шагом.
Этап 1
Перейдите по ссылке на сайт и кликните по кнопке с текстом «Скачать KMPlayer».
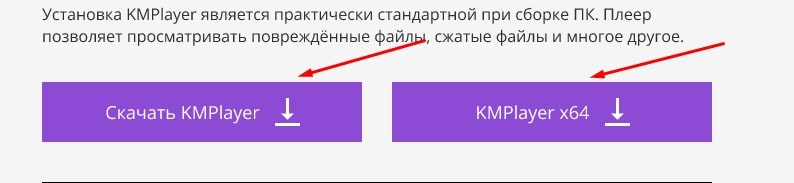
Этап 2
pПридется немного подождать пока пройдет загрузка файла, весит он около 50 мб. После загрузки запускаем скачанный ехе-файл. После запуска инсталлятора, Windows запросит разрешение на установку. Соглашаемся.Этап 3
Следующее окно предложит нам выбрать язык, на котором будет отображаться интерфейс видеоплеера. Обычно он такой же как на компе, которым вы пользуетесь. Если по каким то причинам он не определился, то вы можете самостоятельно выбрать из выпадающего списка свой язык, например, Russian или English и нажимаем кнопку «Ok».

Откроется приветственное окно мастера установки и в нем нажимаем на кнопку «Далее».
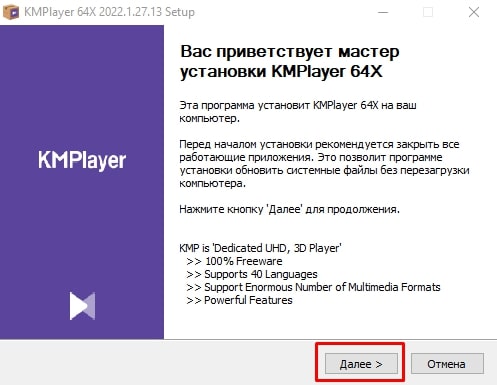
Следующим этапом будет лицензионное соглашение.Читаем его и нажимаем кнопку «Принимаю». Если вы с чем то не согласны и не хотите по каким то причинам принимать, то это ваше право. Но тогда, к сожалению, по правилам вы не получится продолжить установку.
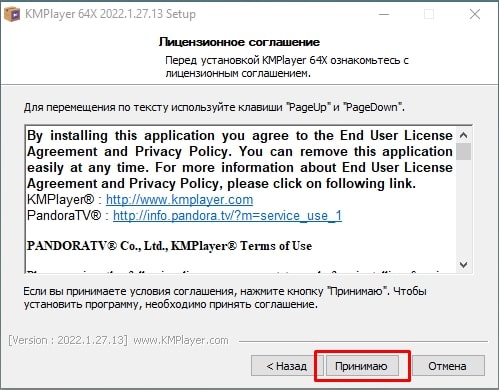
Этап 4
Далее мастер установки предложит компоненты для установки. Отметьте галочками те опции, которые собираетесь установить: будут ли у вас ярлыки на рабочем столе или в меню «Пуск», нужен ли дополнительный набор скинов для видеоплеера или плагинов для Винамп. Также можно выбрать один из предустановленных наборов, которые находятся в выпадающем списке типа установки. Если не хотите во всем этом разбираться, тогда доверьтесь установщику и оставьте тип «Рекомендуется» в раскрывающемся списке.
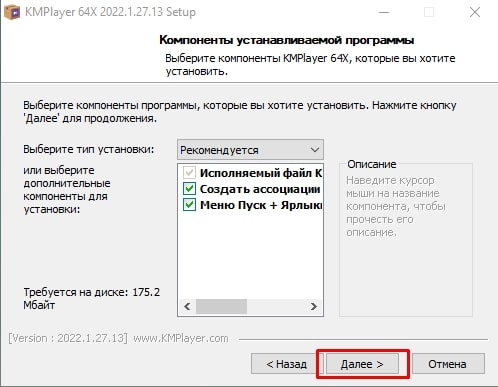
Этап 5
Заключительным этапом будет выбор папки, в которую будут выгружены все программные файлы видеоплеера. По умолчанию, папкой установки будет основной жесткий диск компьютера с директорией C:\Program Files\KMPlayer.
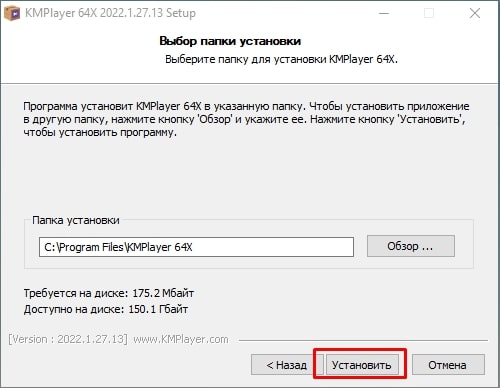
Но если у вас есть желание сделать все по уму, то нажмите «Обзор», найдите там папку Program Files на основном диске и тогда все файлы видеоплеера будут находиться в одной папке с другими программами. Если же на этом диске хотите оставить больше памяти, то как вариант установите программу на дополнительный жесткий диск компьютера.
Далее кликаем по кнопке «Установить».
Этап 6
Во время установки KMPlayer возможно что-то будет скачивать из интернета, поэтому предварительно позаботьтесь о том, чтобы компьютер имел к нему доступ.
У вас будет две кнопки на выбор: «Принять» и «Отклонить». Решайте сами, нужно вам это или нет.
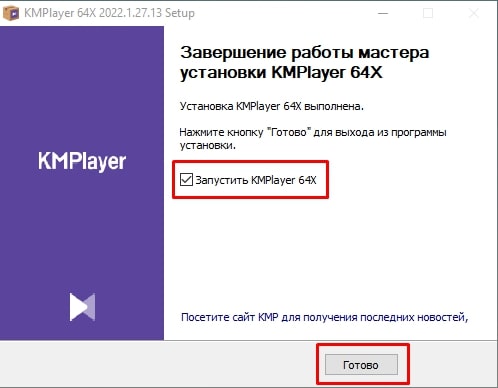
И в завершение ко всему, в последнем окошке поставьте галочку в квадратике рядом с надписью «Запустить KMPlayer» и кликаем кнопку «Готово». Компания-производитель плеера дает возможность пользователю получить помощь, обратившись к технической поддержке. Кроме того, существует возможность постоянного обновления плеера для получения максимальных возможностей в процессе работы. За счет постоянного обновления кодеков программы kmplayer всегда будет работать стабильно. Плеер одинаково подходит как для новичков, так и для профессионалов.
На это установка завершается, пользуйтесь этим замечательным видеоплеером.
